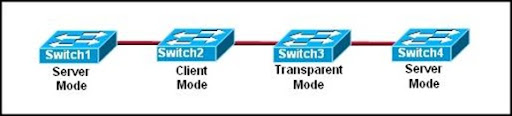Lab 6.1.5 Configure and Verify RIP
Step 1: Build the network and configure the routers
Step 2: Check the routing table entries
a. View the IP routing table for R1 using the show ip route command:
b. What is the significance of the “C” to the left of the 172.16.0.0 and 172.17.0.0 network entries in the routing table? Pada IP 172.16.0.0 menggunakan interface type DCE sedangkan pada IP 172.17.0.0 menggunakan interface type DTE.
Step 3: Configure the routing protocol of the routers
Step 4: Configure the hosts with the proper IP address, subnet mask, and default gateway
a. Configure the host attached to R1 with an IP address, subnet mask and default gateway that is compatible with the IP address of the Fast Ethernet interface (172.16.0.0).
b. Configure the host attached to R2 with an IP address, subnet mask and default gateway that is compatible with the IP address of the Fast Ethernet interface (172.18.0.0).
c. Verify that the internetwork is functioning by pinging the Fast Ethernet interface of the other router.
d. From the host attached to R1, is it possible to ping the R2 router Fast Ethernet interface? Ya mungkin karena sudah menggunakan gateway yang akan menghubungkan dua buah jaringan yang berbeda.
e. From the host attached to R2, is it possible to ping the R1 router Fast Ethernet interface? Ya mungkin karena sudah menggunakan gateway yang akan menghubungkan dua buah jaringan yang berbeda.
f. If the answer is no for either question, troubleshoot the router configurations to find the error. Then do the pings again until the answer to both questions is yes. Be sure to check physical cabling for problems and bad connections and make sure that you are using the correct cable types.
Step 5: Show the routing tables for each router
a. In enable or privileged EXEC mode, examine the routing table entries using the show ip route command on router R1.
b. What are the entries in the R1 routing table? R1 terkoneksi pada jaringan 172.17.0.0/16 dan 172.16.0.0/16
c. What is the significance of the “R” to the left of the 172.18.0.0 network entry in the routing table? 172.18.0.0 terhubung ke jaringan melalui 172.17.0.2
d. What does “via 172.17.0.2” mean for this network route? Router mempelajari melalui RIP dengan device 172.17.0.2
e. What does “Serial0/0” mean for this network route? Serial interfacenya atau port/slot
f. Examine the routing table entries using the show ip route command on router R1.
g. What are the entries in the R2 routing table? 172.16.0.0/16
Step 6: Use debug to observe RIP communications
a. On router R1, enter the debug ip rip command from privileged EXEC mode. Examine the exchange of routes between the two routers. The output should look similar to that shown here.
b. Enter the command undebug all to stop all debugging activity
c. What interface does router R1 send and receive updates through? R1 mengirim ke alamat 224.0.0.9 dan R1 menerima dari 172.17.0.2
d. Why does the route to 172.17.0.0 have metric of 1 and the route to 172.18.0.0 have a metric of 2? Karena pada ruter ke 172.17.0.0 memiliki satu lompatan atau terkoneksi langsung sehingga disebut 1 metric sedangkan 172.18.0.0 memiliki dua lompatan karena tidak terkoneksi secara langsung melainkan melalui router lain.
e. Log off by typing exit and turn off the router.
Step 7: Reflection
a. What do you think would happen to the routing table on router R1 if the Ethernet network on router R2 went down? Koneksi antara R1 dan R2 akan terputus
b. What do you think would happen if router R1 was configured to run RIPv1, and R2 was configured to run RIPv2? Maka router dapat berkomunikasi dengan router lain sehingga dapat menetukan jalan yng terbaik dalam pengiriman paket data tanpa memperhatikan subnet, konfigurasi ini di butuh kan untuk proses routing untuk menentukan interface mana yang akan mengirim data atau menerima.